How to use the converter with Video DownloadHelper 5
Note that this documentation only applies to Video DownloadHelper 5.1.0 and above.
What is the converter on Video DownloadHelper ?
The converter associated to Video DownloadHelper is an external program installed on your computer that is called in the background to perform operations that could not be carried out from a browser add-on.
It is requested in 3 situations:
- Aggregating audio and videos: some video variants on some sites are not available as a single file, but instead, the video and the audio are downloaded separately then assembled locally to generate a unique file that you can use. Using the converter for aggregation is very simple, since you do not have to make choice regarding the output format: the original video and audio streams are preserved and just put together in a container.
- Download & Converting: When Video DownloadHelper detects one or more videos on a Web page, it animates the icon. Clicking on this icon opens a panel that lists the available videos. Clicking on the + sign in a video entry opens the list of possible actions. One of them is Download & Convert. This means that the file you requested will be first first downloaded then converted to another format automatically. If you often use this Download & Convert action, you may take benefit of checking the box Use this action by default at the bottom of the actions panel. Next time, you won't have to click on the + sign, but anywhere on the entry to start the Download & Convert action. Note that there is another way to perform automatic conversion using conversion rules. This is explained below in this document.
- Convert local files: If you already downloaded some video files and you want to convert them afterwards, click the VDH icon in the toolbar, the panel opens, click Convert local files at the top to start the process.
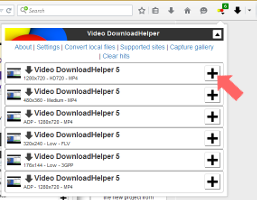
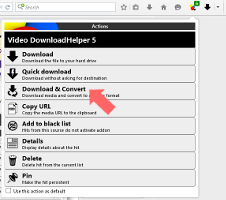
How to install the converter ?
The converter can be installed on all platforms: Windows, Mac and Linux, but the install procedure varies depending on the platform. Follow this link for details on the installation.
On some rate situations, after you installed the converter on your system, you may be required to go Video DownloadHelper settings, More > Conversion and click Recheck converter.
Choosing the output format
When you pick the Download & Convert action or choose Convert local files and pick the file(s) you want to convert, you see that panel:
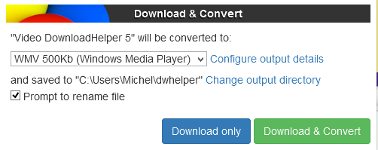
Click on the little down arrow to show the available preset output profiles:
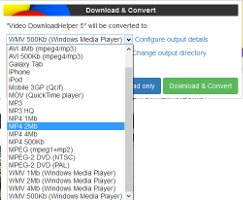
Just select the desired output profile in the list and click the Download & Convert or Convert button to proceed.
Note that in this panel, you can also set the target folder and, in the case of Download & Convert, request to be prompted for the target file name and location.
Fine tuning the conversion output
When you are in the Download & Convert or Convert local files panel, there is a link Configure output details. Click on it to enter the output details configuration:

From there, you can change or define many parameters to define exactly what you want your output to be.
The output presets that come with Video DownloadHelper cannot be changed in the interface. If you want to modify an existing preset, select it from the dropdown list at the top left and click Duplicate. This will make a copy that you will be able to modify at your convenience.
You can also create new output profiles from scratch clicking on New, or remove a custom profile with Remove. You can also rename an output configuration by simply changing the text in the top right input.
Keep in mind that many of those parameters may be incompatible and it may take a number of tries for you to find the output configuration that works and you are happy with.
Using conversion rules
As an advanced usage of the conversion feature, you can specify one or several conversion rules. This will allow, for instance to specify that every time you download a FLV file, it will be converted to MP4 without you having to do anything special with the user interface. Or you can say that any video downloaded from a given domain will be converted.
You can access the conversion rules from Video DownloadHelper settings, More > Conversion and the Advanced box checked.
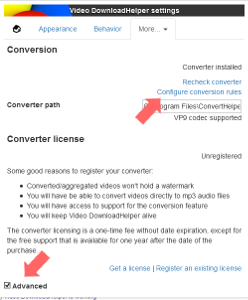
You can create a set of rules that will be tested from top to bottom whenever a Download or Quick Download action is performed. When a rule matches (based on the file extension or the domain), the specified conversion is applied (or gave up if parameter convert is unchecked, and the rules processing stops there. If no rule matches, it doesn't do anything special.
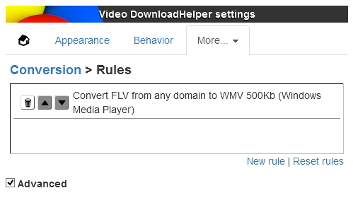
When editing a conversion rule, you can edit a number of parameters:
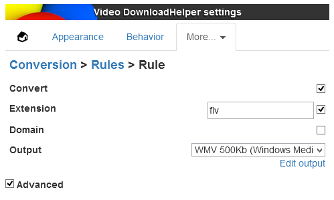
- convert specifies if you want a conversion to be applied or just exit the rules matching
- extension optionnally indicates a particular file extension you want to match
- domain optionnally indicates a domain the video is originating from
- Click on edit output to specify the conversion output to be applied when this rule matches
Using the converter on Linux
When you run Linux, Video DownloadHelper tries to use the binary avconv, part of the Libav project. However, if Libav is standard on Ubuntu, OpenSUSE for instance uses ffmpeg to perform the same tasks (converting videos). So, if avconv is nowhere to be found on your Linux system, ffmpeg is being used instead. Libav is a fork ffmpeg, and for now they are close enough to be used interchangeable. OpenSUSE users reported success using ffmpeg with Video DownloadHelper.
Conversion licensing and watermark
Except on Linux, when you make use of the converter (whether this is an explicit conversion or an aggregation), the generated video file will contain a watermark (representing a QR code) at the top left of every frame.
A license is also required to convert to audio-only formats.
We are sorry for that, but this is the way we fund Video DownloadHelper: selling conversion licenses.
To purchase a conversion license (which is granted for life), follow this link.
Normally, when you purchase a license from Firefox with Video DownloadHelper installed, the license will be automatically installed. If this is not the case, or you already had a license, go to VDH settings, More > Conversion and click Register an existing license, enter your license key and click Register license.
When you reinstall your computer or change your Firefox profile, the license is revalidated (checked against our database). After a certain number of revalidations, the license is locked. We do this to prevent a license key being published on the net and used by thousands. When this happens, you reveive a mail (and are notified about that), with a link to be followed for the license to be unlocked. If you don't receive this mail, please check your spam box.
